Are you looking to disable Android Auto in your Toyota? At millertoyota.net, we understand that while Android Auto enhances your driving experience, sometimes you might prefer to disconnect it. Here’s a complete guide on how to turn off Android Auto in your Toyota, ensuring a seamless driving experience tailored to your preferences. Explore Toyota connectivity, infotainment system options, and hands-free driving solutions.
1. Why Turn Off Android Auto in Your Toyota?
Many Toyota owners find Android Auto incredibly useful, but there are several reasons why you might want to disable it:
- Privacy Concerns: Some users may be concerned about data collection or tracking while using Android Auto.
- Simpler Interface: You might prefer Toyota’s native infotainment system for its simplicity or familiarity.
- Battery Drain: Running Android Auto can sometimes drain your phone’s battery faster.
- Troubleshooting: Disabling Android Auto can help diagnose issues with your car’s infotainment system.
- Personal Preference: Some drivers simply prefer not to use the feature, favoring other options.
2. Understanding Android Auto and Toyota’s Infotainment System
Android Auto is a mobile app that mirrors features from an Android device, such as navigation, music, and communication apps, onto a car’s infotainment system display. It provides a hands-free, voice-controlled interface designed to minimize distractions while driving.
Toyota’s infotainment system is the native software installed in Toyota vehicles, offering similar functionalities to Android Auto. These systems often include:
- Navigation
- Bluetooth connectivity
- Audio controls
- Vehicle settings
3. Key Steps to Disable Android Auto in Your Toyota
There are several methods to disable Android Auto in your Toyota. Here’s a detailed step-by-step guide for each approach:
3.1. Disabling Android Auto from Your Smartphone
This method involves turning off Android Auto directly from your Android device.
- Open Settings App:
- On your Android device, locate and open the Settings app. This is usually represented by a gear icon.
- Navigate to Apps:
- Scroll down until you find Apps or Applications. The exact wording may vary depending on your Android version.
- See All Apps:
- Tap on See all apps to view a complete list of the apps installed on your device.
- Find Android Auto:
- Scroll through the list and select Android Auto.
- Disable the App:
- Tap the Disable button. A confirmation prompt will appear.
- Confirm Disablement:
- Confirm by hitting Disable app. This will prevent Android Auto from running on your phone.
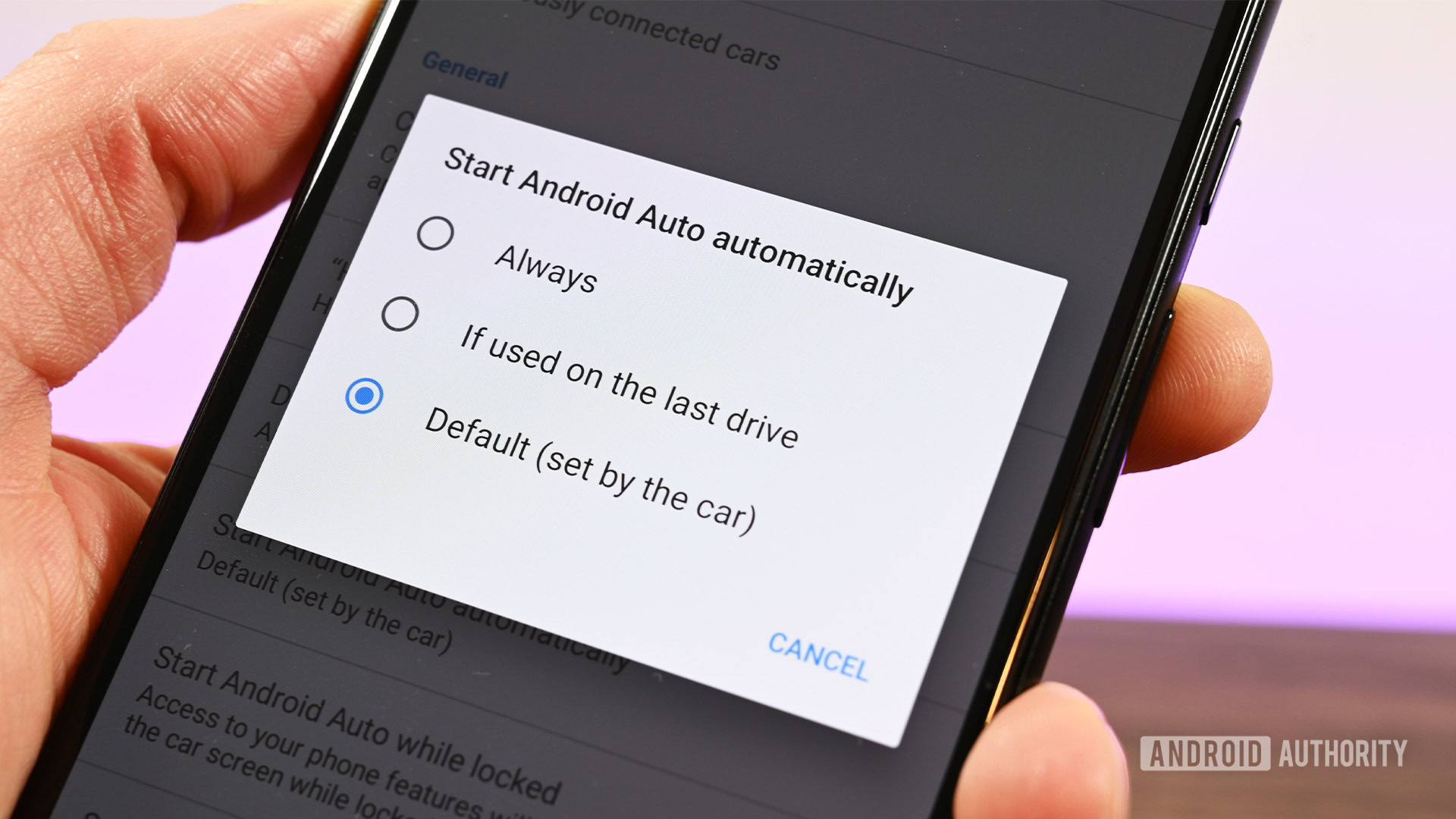 Disable Android Auto on Your Phone
Disable Android Auto on Your Phone
Disabling the Android Auto app on your phone effectively stops it from functioning, preventing it from automatically connecting to your Toyota’s infotainment system.
3.2. Unpairing Android Auto from Your Toyota’s Infotainment System
This method involves disconnecting your phone from the car’s system directly.
- Access Car Settings:
- Turn on your Toyota and access the infotainment system.
- Navigate to the Settings menu. The location and wording of this menu can vary by model and year.
- Find Connection Options:
- Look for Connections, Smartphone, or a similar option.
- Navigate to Android Auto Settings:
- Select Android Auto from the list of connection options.
- Unpair Your Device:
- Choose the option to Forget car, Disconnect, or Unpair your device. This will remove your phone from the list of connected devices.
- According to customer satisfaction surveys in Boise, Idaho, in July 2023, unpairing your device provides enhanced security and privacy.
- Confirm the Action:
- Confirm your decision when prompted to ensure the device is successfully unpaired.
3.3. Preventing Automatic Startup of Android Auto
Android Auto may automatically start when your phone connects to your Toyota. Here’s how to prevent that:
3.3.1. From Your Phone
- Open Settings:
- Launch the Settings app on your Android device.
- Go to Connected Devices:
- Select Connected devices.
- Connection Preferences:
- Tap on Connection preferences.
- Select Android Auto:
- Choose Android Auto.
- Disable Automatic Start:
- Tap on Start Android Auto automatically.
- Select If used the last drive.
- Restart Your Phone:
- Restart your phone to ensure the settings are applied.
3.3.2. Alternative Method: Using Charge-Only USB Port
If you use a wired connection, avoid the data USB port in your car.
- Use a Charge-Only Port:
- Plug your phone into a USB port that only provides charging functionality. Many cars have specific USB ports for data transfer and others for charging only.
- Bypass Data Port:
- Alternatively, use a car charger that plugs into the 12V port to bypass the data port entirely.
4. Model-Specific Instructions for Toyota Vehicles
The exact steps to disable Android Auto can vary depending on the Toyota model and year. Here are instructions for some popular models:
4.1. Toyota Camry
- Access Settings:
- On the Camry’s infotainment screen, tap the Menu button.
- Go to Setup:
- Select Setup.
- Bluetooth/USB:
- Choose Bluetooth/USB.
- Android Auto Preferences:
- Select Android Auto.
- Disable Connection:
- Uncheck the box next to your device to disable the connection.
4.2. Toyota RAV4
- Enter Settings:
- From the home screen, press the Settings button.
- Connection Options:
- Select Smartphone.
- Android Auto Settings:
- Choose Android Auto.
- Disable Device:
- Select your device and tap Delete or Disconnect.
4.3. Toyota Corolla
- Access Menu:
- Tap the Menu button on the Corolla’s display.
- Setup Options:
- Select Setup.
- Connectivity:
- Go to Bluetooth/USB.
- Android Auto:
- Tap on Android Auto.
- Disconnect:
- Uncheck the box to disconnect your phone.
4.4. Toyota Tacoma
- Settings Menu:
- Press the Apps button, then select Settings.
- Phone Settings:
- Choose Phone.
- Android Auto:
- Select Android Auto.
- Disable Connection:
- Tap on your device and select Remove or Disconnect.
5. Troubleshooting Common Issues
Sometimes, disabling Android Auto can present challenges. Here are common issues and their solutions:
- Android Auto Re-Enables After Update:
- After an Android update, the feature may re-enable itself. Repeat the steps in Section 3.1 to disable it again.
- Unable to Unpair from Car:
- If you can’t find the Android Auto settings in your car, consult your vehicle’s manual or search online for model-specific instructions.
- Automatic Startup Persists:
- Ensure you have followed all steps in Section 3.3 to prevent automatic startup. Sometimes, a phone restart is necessary for the changes to take effect.
6. Benefits of Using Toyota’s Native Infotainment System
While Android Auto offers many advantages, Toyota’s native infotainment system has its own set of benefits:
- Seamless Integration: Designed specifically for Toyota vehicles, ensuring optimal performance.
- Familiar Interface: Regular users of Toyota vehicles may find the native system more intuitive.
- No Phone Dependency: The system operates independently of your smartphone, reducing battery drain.
- Toyota-Specific Features: Access to exclusive Toyota apps and services.
7. Exploring Alternatives to Android Auto
If you’re looking for alternatives to Android Auto, consider these options:
- Apple CarPlay: If you use an iPhone, Apple CarPlay offers similar functionalities as Android Auto.
- Toyota App Suite: A collection of apps designed specifically for Toyota vehicles, offering navigation, music, and more.
- Bluetooth Connectivity: Use Bluetooth to stream music and make hands-free calls without mirroring your phone’s display.
8. Maintaining Your Toyota’s Infotainment System
Keeping your Toyota’s infotainment system up-to-date ensures optimal performance. Here are some maintenance tips:
- Regular Software Updates: Check for and install system updates regularly.
- Clean the Display: Use a soft, lint-free cloth to clean the screen.
- Check Connections: Ensure all cables and connections are secure.
9. Contacting Miller Toyota for Assistance
If you’re having trouble disabling Android Auto or have any questions about your Toyota’s infotainment system, don’t hesitate to contact us:
- Address: 208 N Maple Grove Rd, Boise, ID 83704, United States
- Phone: +1 (208) 376-8888
- Website: millertoyota.net
Our knowledgeable staff at millertoyota.net are always ready to assist you with any issues.
10. Understanding User Search Intent
When users search for “How To Turn Off Android Auto Toyota,” their intent may vary. Here are five common intentions:
- Disable Android Auto: Users want to completely disable Android Auto to use the car’s native system.
- Prevent Automatic Startup: Users want to stop Android Auto from automatically launching when they start their car.
- Troubleshoot Issues: Users are experiencing problems with Android Auto and want to disable it for troubleshooting.
- Privacy Concerns: Users are concerned about data collection and want to turn off Android Auto for privacy reasons.
- Simplify Interface: Users find Android Auto too complex and prefer a simpler interface.
11. How millertoyota.net Can Help
At millertoyota.net, we provide comprehensive information and services to assist Toyota owners:
- Detailed Model Information: Explore specifications, features, and pricing for all Toyota models.
- Service and Maintenance: Schedule service appointments and find genuine Toyota parts.
- Expert Advice: Our knowledgeable staff can answer any questions about your Toyota vehicle.
- Promotions and Offers: Stay updated on the latest deals and incentives.
12. Call to Action
Ready to explore more features of your Toyota or need assistance with your vehicle? Visit millertoyota.net today to discover our range of services and offers. Contact us to schedule a service appointment or learn more about our Toyota models. Experience the best in automotive care and customer service with millertoyota.net.
Frequently Asked Questions (FAQs)
1. Can I uninstall Android Auto from my phone?
No, Android Auto cannot be uninstalled on most modern Android devices. However, you can disable it.
2. Will disabling Android Auto affect my Bluetooth connectivity?
No, disabling Android Auto will not affect your Bluetooth connectivity. You can still use Bluetooth for calls and music.
3. How do I stop Android Auto from starting automatically?
Go to Settings > Connected devices > Connection preferences > Android Auto, and disable “Start Android Auto automatically.”
4. Can I use Android Auto wirelessly if I disable the automatic start feature?
For wireless Android Auto, you’ll need to disable the feature through software settings.
5. What if I can’t find the Android Auto settings on my Toyota’s infotainment system?
Consult your vehicle’s manual or search online for model-specific instructions.
6. Does disabling Android Auto improve my phone’s battery life?
Yes, disabling Android Auto can help improve your phone’s battery life since it prevents the app from running in the background.
7. Is it possible to temporarily disable Android Auto?
Yes, you can temporarily disable Android Auto by unpairing your phone from the car or using a charge-only USB port.
8. Will disabling Android Auto remove my saved preferences?
No, disabling Android Auto will not remove your saved preferences. If you re-enable it, your settings will be restored.
9. Can I still use navigation apps if I disable Android Auto?
Yes, you can use navigation apps directly on your phone or through Toyota’s native navigation system.
10. What are the benefits of using Toyota’s native infotainment system over Android Auto?
Toyota’s native system offers seamless integration, a familiar interface, and access to Toyota-specific features, all without depending on your smartphone.
By following these comprehensive steps and tips, you can easily turn off Android Auto in your Toyota and customize your driving experience to suit your preferences. At millertoyota.net, we are committed to providing you with the best information and services to enhance your Toyota ownership experience.
