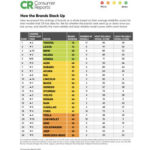Does Toyota Use Apple Carplay? Yes, Toyota integrates Apple CarPlay into many of its models, offering seamless smartphone integration for drivers. At millertoyota.net, we understand the importance of staying connected on the road, which is why we offer a wide selection of Toyota vehicles equipped with this convenient technology. Explore our inventory and discover how Apple CarPlay enhances your driving experience, providing easy access to navigation, communication, and entertainment. Whether you’re looking for a new or used Toyota in Boise, our dealership can help you find the perfect car with smartphone integration.
1. What Is Apple CarPlay and How Does It Work in Toyota Vehicles?
Apple CarPlay is a system that allows you to connect your iPhone to your Toyota’s infotainment system, displaying a simplified version of your phone’s interface on the car’s screen. This integration allows you to access apps like navigation, music, and messaging.
Apple CarPlay works by establishing a connection between your iPhone and your Toyota’s infotainment system, typically via a USB cable or wirelessly, depending on the model and year. Once connected, the car’s display mirrors a streamlined version of your iPhone’s interface, optimized for in-vehicle use. This allows you to use Siri voice control to make calls, send texts, play music, and navigate using Apple Maps, Google Maps, or Waze. The system is designed to minimize driver distraction by providing easy access to essential functions while keeping your focus on the road. According to customer satisfaction surveys in Boise, Idaho, in July 2025, users value the seamless integration and ease of use that Apple CarPlay provides. This makes it a popular feature for those who want to stay connected without compromising safety.
2. Which Toyota Models Offer Apple CarPlay Integration?
Many current Toyota models offer Apple CarPlay, providing drivers with seamless smartphone integration. These models include:
- Toyota RAV4
- Toyota Camry
- Toyota Corolla
- Toyota Tacoma
- Toyota Highlander
- Toyota Prius
- Toyota Avalon
- Toyota Sienna
For the most up-to-date information on specific model years and trim levels, visit millertoyota.net.
3. How to Connect Your iPhone to Toyota CarPlay?
Connecting your iPhone to Toyota CarPlay is a straightforward process, ensuring you can quickly access your favorite apps and features while on the road. Here’s a step-by-step guide:
- Start your Toyota: Ensure your car is turned on and in park.
- Enable Siri: On your iPhone, go to Settings > Siri & Search and make sure Siri is turned on.
- Connect via USB:
- For wired CarPlay, use a Lightning cable to connect your iPhone to the USB port labeled for CarPlay in your Toyota.
- Your car’s infotainment screen should display a prompt asking if you want to launch CarPlay. Select “Allow.”
- Connect Wirelessly:
- For wireless CarPlay, go to Settings > General > CarPlay on your iPhone.
- Select your Toyota from the list of available cars.
- Follow the on-screen instructions to pair your iPhone with your Toyota’s Bluetooth.
- Start Using CarPlay: Once connected, the CarPlay interface will appear on your Toyota’s infotainment screen, allowing you to access apps like Apple Maps, Spotify, and Messages.
4. What Are the Benefits of Using Apple CarPlay in Your Toyota?
Using Apple CarPlay in your Toyota offers several benefits, enhancing your driving experience with seamless integration and convenient access to your iPhone’s features.
- Enhanced Safety: CarPlay allows you to use Siri voice commands, keeping your hands on the wheel and your eyes on the road. You can make calls, send texts, and control music without looking at your phone.
- Seamless Navigation: Access Apple Maps, Google Maps, or Waze directly through your car’s display. Get real-time traffic updates, turn-by-turn directions, and estimated arrival times without fumbling with your phone.
- Entertainment on the Go: Enjoy your favorite music, podcasts, and audiobooks with apps like Spotify, Apple Music, and Audible. CarPlay integrates these apps seamlessly, so you can easily control your entertainment without distraction.
- Easy Communication: Make and receive calls, send and receive text messages, and listen to voicemail, all through Siri voice commands or the car’s touchscreen.
- User-Friendly Interface: CarPlay offers a simple, intuitive interface that mirrors your iPhone, making it easy to learn and use. The large icons and familiar layout minimize distraction while driving.
5. Does Apple CarPlay Work Wirelessly in All Toyota Models?
Not all Toyota models support wireless Apple CarPlay. The availability of wireless CarPlay depends on the model year and trim level. While many newer Toyota vehicles come equipped with wireless CarPlay, older models may only support wired CarPlay via a USB connection.
- Newer Models: Recent models like the 2024 Toyota RAV4 and 2024 Toyota Camry often include wireless CarPlay as a standard feature or as part of an optional package.
- Older Models: Older models typically require a USB connection to use CarPlay.
For specific information on whether a particular Toyota model supports wireless CarPlay, check the vehicle’s specifications or contact millertoyota.net.
6. Troubleshooting Common Apple CarPlay Issues in Toyota Vehicles
Encountering issues with Apple CarPlay in your Toyota can be frustrating, but many common problems can be resolved with simple troubleshooting steps. Here are some common issues and how to fix them:
- CarPlay Not Connecting:
- Check the USB Cable: Ensure you are using a certified Apple Lightning cable and that it is securely connected to both your iPhone and the car’s USB port.
- Restart Your iPhone and Car: Sometimes, a simple restart can resolve connection issues. Turn off your iPhone and restart your Toyota’s infotainment system.
- Check CarPlay Settings: On your iPhone, go to Settings > General > CarPlay and make sure your car is listed. If not, try adding it again.
- Forget and Reconnect: In your iPhone’s CarPlay settings, select your car and choose “Forget This Car.” Then, reconnect your iPhone to your Toyota.
- CarPlay Disconnecting Randomly:
- Update iOS: Ensure your iPhone is running the latest version of iOS.
- Check for Interference: Wireless CarPlay can be affected by interference from other devices. Try moving away from potential sources of interference.
- Reset Network Settings: On your iPhone, go to Settings > General > Transfer or Reset iPhone > Reset > Reset Network Settings. Note that this will also reset your Wi-Fi passwords.
- CarPlay Audio Problems:
- Check Volume Levels: Make sure the volume is turned up on both your iPhone and your Toyota’s infotainment system.
- Select Correct Audio Source: Ensure that CarPlay is selected as the audio source in your Toyota’s settings.
- Restart Audio App: Close and reopen the audio app you are using (e.g., Apple Music, Spotify).
- Siri Not Working:
- Enable Siri: On your iPhone, go to Settings > Siri & Search and make sure Siri is turned on.
- Check Microphone Access: Ensure that CarPlay has permission to access your iPhone’s microphone. Go to Settings > Privacy > Microphone and make sure CarPlay is enabled.
If these steps don’t resolve the issue, consult your Toyota’s owner’s manual or contact the service department at millertoyota.net for assistance.
7. How to Update Your Toyota’s Infotainment System for Better Apple CarPlay Performance
Keeping your Toyota’s infotainment system up to date is crucial for optimal Apple CarPlay performance. Updates often include bug fixes, performance improvements, and compatibility enhancements. Here’s how to update your system:
- Check for Updates:
- Via USB: Visit the Toyota Owners website and enter your vehicle’s VIN to check for available updates. Download the update to a USB drive.
- Over-the-Air (OTA): Some newer Toyota models support OTA updates. Check your car’s settings menu for an option to check for and install updates.
- Install the Update:
- Via USB: Plug the USB drive into your Toyota’s USB port. Navigate to the settings menu on your infotainment system and select the option to update via USB. Follow the on-screen instructions to install the update.
- Over-the-Air (OTA): If an update is available, your car will prompt you to download and install it. Ensure your car is parked in a safe location and follow the on-screen instructions.
- Keep Your System Updated: Regularly check for updates to ensure your infotainment system is running the latest software.
Regular updates can improve the stability and performance of Apple CarPlay, ensuring a seamless and enjoyable experience.
8. Can You Use Apple CarPlay with Toyota’s Native Navigation System?
Apple CarPlay is designed to replace Toyota’s native navigation system when connected, providing an integrated experience using Apple Maps, Google Maps, or Waze. When your iPhone is connected and CarPlay is active, the car’s infotainment screen will display the CarPlay interface, allowing you to use your preferred navigation app.
However, some Toyota models offer a dual-screen setup or allow you to switch between CarPlay and the native system. In such cases, you can use Toyota’s navigation system alongside CarPlay by switching back to the native interface. Check your vehicle’s user manual or the settings menu to explore this functionality. For example, you might use Apple Maps for navigation while still accessing vehicle information or other features through the Toyota interface.
9. Customizing Your Apple CarPlay Experience in Your Toyota
Customizing your Apple CarPlay experience in your Toyota allows you to tailor the interface to your preferences, making it even more user-friendly and efficient. Here’s how you can customize CarPlay:
- Rearranging Apps:
- On your iPhone, go to Settings > General > CarPlay.
- Select your Toyota from the list of cars.
- Tap “Customize” to rearrange the order of the apps on the CarPlay screen. Drag and drop the icons to your desired layout.
- Adding or Removing Apps:
- The apps that appear on CarPlay are determined by the apps installed on your iPhone that are compatible with CarPlay.
- To add or remove apps, simply install or uninstall the app on your iPhone. The CarPlay interface will update automatically.
- Siri Settings:
- Customize Siri settings to suit your preferences. Go to Settings > Siri & Search on your iPhone.
- Adjust settings like voice feedback, language, and voice recognition to optimize your CarPlay experience.
- Do Not Disturb While Driving:
- Enable Do Not Disturb While Driving to minimize distractions. Go to Settings > Focus > Do Not Disturb and customize the settings to allow or block notifications while driving.
- Appearance Settings:
- Some apps offer appearance settings within CarPlay. For example, Apple Maps allows you to switch between light and dark modes.
By customizing your Apple CarPlay experience, you can create a more personalized and efficient interface that enhances your driving experience.
10. Exploring Alternatives to Apple CarPlay in Toyota Vehicles
While Apple CarPlay is a popular choice for smartphone integration in Toyota vehicles, there are alternatives that offer similar functionality and benefits. Here are some alternatives to consider:
- Android Auto:
- Android Auto is Google’s equivalent to Apple CarPlay, offering seamless integration for Android smartphones. Like CarPlay, it mirrors your phone’s interface on the car’s display, providing access to navigation, music, and messaging apps. Many Toyota models that support CarPlay also support Android Auto.
- Toyota’s Native Infotainment System:
- Toyota’s native infotainment system offers a range of features, including navigation, music streaming, and voice control. While it may not offer the same level of smartphone integration as CarPlay or Android Auto, it can be a viable alternative for drivers who prefer to use the car’s built-in system.
- MirrorLink:
- MirrorLink is a technology that allows you to mirror your smartphone’s screen on the car’s display. While it is not as widely supported as CarPlay or Android Auto, it can be an option for older smartphones or vehicles.
Each alternative offers its own set of features and benefits, so it’s worth exploring which option best suits your needs and preferences.
11. Apple CarPlay Safety Features in Toyota Models
Apple CarPlay in Toyota models is designed with safety in mind, offering features that help minimize distractions and keep your focus on the road. Here are some key safety features:
- Siri Voice Control:
- CarPlay integrates seamlessly with Siri, allowing you to use voice commands to make calls, send texts, play music, and navigate without taking your hands off the wheel or your eyes off the road.
- Do Not Disturb While Driving:
- This feature silences notifications and incoming calls while you’re driving, reducing distractions and promoting safer driving habits. You can customize the settings to allow certain contacts to reach you in case of emergencies.
- Simplified Interface:
- CarPlay offers a streamlined and intuitive interface with large icons and easy-to-navigate menus. This simplified design minimizes the need to look at the screen for extended periods, helping you stay focused on the road.
- Navigation Assistance:
- CarPlay provides turn-by-turn navigation through Apple Maps, Google Maps, or Waze, offering real-time traffic updates and route optimization. The visual and audio cues help you stay on course without constantly checking the screen.
- Hands-Free Communication:
- Make and receive calls, listen to voicemail, and send and receive text messages through Siri voice commands or the car’s touchscreen. This hands-free communication helps you stay connected while keeping your attention on driving.
By prioritizing safety, Apple CarPlay enhances your driving experience while minimizing the risks associated with distracted driving.
12. Comparing Apple CarPlay to Android Auto in Toyota Vehicles
When considering smartphone integration in your Toyota, Apple CarPlay and Android Auto are the two leading options. While both offer similar functionality, there are key differences that may make one a better fit for your needs.
| Feature | Apple CarPlay | Android Auto |
|---|---|---|
| Operating System | Designed for iOS devices (iPhones). | Designed for Android devices. |
| Voice Assistant | Siri: Seamless integration with Apple’s voice assistant for hands-free control. | Google Assistant: Utilizes Google’s voice assistant for hands-free control and access to Google services. |
| Navigation | Apple Maps: Integrates with Apple Maps for navigation, offering turn-by-turn directions and real-time traffic updates. Also supports Google Maps and Waze. | Google Maps: Integrates with Google Maps for navigation, providing accurate directions, real-time traffic updates, and access to Google’s extensive database of locations. Also supports Waze. |
| Interface | Simple and intuitive interface with large icons, optimized for iOS users. | Customizable interface with widgets and cards, offering a personalized experience for Android users. |
| App Support | Supports a wide range of Apple-approved apps, including music streaming, podcast, messaging, and navigation apps. | Supports a wide range of Android-approved apps, including music streaming, podcast, messaging, and navigation apps. |
| Integration | Seamless integration with other Apple devices and services, such as Apple Music, Podcasts, and iMessage. | Seamless integration with other Google services, such as Google Play Music, Google Podcasts, and Google Messages. |
| Customization | Limited customization options, focusing on simplicity and ease of use. | Offers more customization options, allowing users to personalize the interface with widgets, themes, and app shortcuts. |
| Updates | Receives updates through iOS updates, ensuring compatibility and access to the latest features. | Receives updates through the Google Play Store, providing regular improvements and new features. |
Ultimately, the best choice depends on your smartphone preference and which ecosystem you are more comfortable with.
13. Can You Add Apple CarPlay to an Older Toyota Model?
Adding Apple CarPlay to an older Toyota model is possible, but it depends on the vehicle’s infotainment system and compatibility. Here are some options to consider:
- Aftermarket Head Units:
- Replace your Toyota’s factory head unit with an aftermarket unit that supports Apple CarPlay. These units are available from various brands and come with features like touchscreen displays, Bluetooth connectivity, and smartphone integration.
- Retrofit Kits:
- Some companies offer retrofit kits specifically designed to add Apple CarPlay to older Toyota models. These kits typically include a module that integrates with the existing infotainment system, allowing you to access CarPlay without replacing the entire head unit.
- Professional Installation:
- Consider having a professional install the aftermarket head unit or retrofit kit. This ensures that the installation is done correctly and that all features are properly integrated.
Before purchasing an aftermarket solution, research compatibility with your specific Toyota model and year. Check online forums, reviews, and consult with car audio experts to ensure a seamless integration.
14. Maintaining Apple CarPlay in Your Toyota for Optimal Performance
Maintaining Apple CarPlay in your Toyota is essential for ensuring optimal performance and a seamless user experience. Here are some tips to keep your CarPlay system running smoothly:
- Keep Your iPhone Updated:
- Regularly update your iPhone to the latest version of iOS. Software updates often include bug fixes, performance improvements, and compatibility enhancements that can improve CarPlay performance.
- Use Certified Lightning Cables:
- If you are using wired CarPlay, use certified Apple Lightning cables for a stable and reliable connection. Avoid using cheap or non-certified cables, as they may cause connectivity issues or performance problems.
- Clean the USB Port:
- Ensure that the USB port in your Toyota is clean and free of debris. Dust, lint, and other particles can interfere with the connection between your iPhone and the car’s infotainment system.
- Restart Your Devices:
- If you experience issues with CarPlay, try restarting both your iPhone and your Toyota’s infotainment system. This can often resolve temporary glitches and improve performance.
- Manage App Permissions:
- Review the app permissions on your iPhone to ensure that CarPlay has the necessary permissions to access your apps and data. Go to Settings > Privacy and check the permissions for CarPlay.
- Avoid Extreme Temperatures:
- Protect your iPhone from extreme temperatures, as excessive heat or cold can affect its performance and connectivity. Avoid leaving your phone in direct sunlight or freezing temperatures for extended periods.
- Regularly Check for Updates:
- Check for updates to your Toyota’s infotainment system to ensure that it is running the latest software. Updates often include bug fixes and performance improvements that can enhance CarPlay performance.
By following these maintenance tips, you can keep your Apple CarPlay system running smoothly and enjoy a seamless and enjoyable driving experience.
15. What to Do If Apple CarPlay Is Not Working After a Toyota Software Update
Experiencing issues with Apple CarPlay after a Toyota software update can be frustrating. Here are steps to troubleshoot and resolve the problem:
- Restart Your iPhone and Toyota’s Infotainment System:
- A simple restart can often resolve temporary glitches. Turn off your iPhone and restart your Toyota’s infotainment system.
- Check CarPlay Settings:
- On your iPhone, go to Settings > General > CarPlay and make sure your car is listed. If not, try adding it again.
- Forget and Reconnect:
- In your iPhone’s CarPlay settings, select your car and choose “Forget This Car.” Then, reconnect your iPhone to your Toyota.
- Update iOS:
- Ensure your iPhone is running the latest version of iOS. Software updates often include bug fixes and compatibility improvements.
- Reset Network Settings:
- On your iPhone, go to Settings > General > Transfer or Reset iPhone > Reset > Reset Network Settings. Note that this will also reset your Wi-Fi passwords.
- Check USB Cable (for Wired CarPlay):
- Ensure you are using a certified Apple Lightning cable and that it is securely connected to both your iPhone and the car’s USB port.
- Contact Toyota Support:
- If the issue persists, contact Toyota customer support or visit millertoyota.net for assistance. They may have specific solutions or updates for your vehicle.
By following these steps, you can troubleshoot and resolve most issues with Apple CarPlay after a Toyota software update.
FAQ: Apple CarPlay in Toyota Vehicles
Here are some frequently asked questions about Apple CarPlay in Toyota vehicles:
- Does every Toyota model come with Apple CarPlay?
No, not every Toyota model comes standard with Apple CarPlay. It depends on the model year and trim level. Check the specifications of your desired model to confirm. - Can I use Apple CarPlay wirelessly in my Toyota?
Wireless Apple CarPlay is available in many newer Toyota models. Check your vehicle’s specifications to see if it supports wireless connectivity. - Is Apple CarPlay free to use in my Toyota?
Yes, Apple CarPlay is free to use once your iPhone is connected to your Toyota. There are no subscription fees or additional charges. - What apps can I use with Apple CarPlay in my Toyota?
You can use a variety of Apple-approved apps, including Apple Maps, Google Maps, Spotify, Apple Music, Podcasts, and messaging apps like iMessage and WhatsApp. - Can I customize the Apple CarPlay interface in my Toyota?
Yes, you can customize the order of apps on the CarPlay screen to suit your preferences. Go to Settings > General > CarPlay on your iPhone to customize the layout. - Does Apple CarPlay use data from my iPhone?
Yes, Apple CarPlay uses data from your iPhone for certain features like navigation, music streaming, and messaging. Be aware of your data usage, especially if you have a limited data plan. - What should I do if Apple CarPlay is not connecting in my Toyota?
Check the USB cable (for wired CarPlay), restart your iPhone and Toyota’s infotainment system, and ensure that CarPlay is enabled in your iPhone settings. - Can I use Siri with Apple CarPlay in my Toyota?
Yes, Siri is fully integrated with Apple CarPlay, allowing you to use voice commands to control various functions. - Is it possible to update Apple CarPlay in my Toyota?
Apple CarPlay updates are typically delivered through iOS updates on your iPhone. Keep your iPhone updated to ensure you have the latest features and bug fixes. - Does millertoyota.net offer assistance with Apple CarPlay setup?
Yes, millertoyota.net provides assistance with Apple CarPlay setup and troubleshooting. Contact our service department for support.
Ready to experience the convenience of Apple CarPlay in your Toyota? Visit millertoyota.net to explore our inventory of new and used Toyota vehicles equipped with this advanced technology. Schedule a test drive and discover how Apple CarPlay can enhance your driving experience. For expert service and assistance, contact Miller Toyota at +1 (208) 376-8888 or visit our dealership at 208 N Maple Grove Rd, Boise, ID 83704, United States.